Brother PT-M95 Label Maker Manual⁚ A Comprehensive Guide
Welcome to the comprehensive guide for your Brother PT-M95 label maker․ This manual will walk you through every aspect of using your label maker, from initial setup to creating custom labels and troubleshooting common issues․ Whether you’re a beginner or an experienced label maker user, this guide will equip you with the knowledge and skills to maximize your PT-M95’s potential․
Introduction
The Brother PT-M95 is a user-friendly handheld label maker designed to simplify labeling tasks for both home and office use․ Its compact size and portability make it ideal for organizing and identifying various items, from files and storage bins to school supplies and gift bags․ This versatile label maker offers a range of features to customize your labels, including multiple font styles, frames, decorative patterns, and tape colors․
With its QWERTY keyboard and easy-to-read 12-character display, the PT-M95 provides an intuitive interface for creating labels․ The label maker supports Brother’s M Series tapes, available in 9mm (3/8 inch) and 12mm (1/2 inch) widths, offering flexibility in choosing the right size for your labeling needs․ The PT-M95 uses thermal transfer print technology for clear and precise printing, ensuring durable and long-lasting labels․
This manual serves as your comprehensive guide to the Brother PT-M95, covering everything from initial setup and tape installation to advanced label creation techniques and troubleshooting tips․ It is designed to empower you to fully utilize the features and capabilities of your PT-M95, enabling you to create professional-looking labels for all your organizational needs․
Key Features and Benefits
The Brother PT-M95 boasts a range of features designed to enhance your labeling experience and make organizing a breeze․ Its compact and lightweight design makes it easy to carry and use in various locations, from your home office to the classroom․ The built-in QWERTY keyboard and easy-to-read 12-character display ensure intuitive operation, allowing you to create labels quickly and effortlessly․
The PT-M95 offers a wide array of customization options to personalize your labels․ It includes a variety of font styles, frames, and decorative patterns, enabling you to create labels that reflect your style and preferences․ The label maker supports Brother’s M Series tapes, available in 9mm (3/8 inch) and 12mm (1/2 inch) widths, allowing you to choose the appropriate size for your labeling needs․ The PT-M95’s thermal transfer print technology delivers clear and precise printing, ensuring durable and long-lasting labels․
The PT-M95’s key benefits include its ease of use, versatility, and affordability․ Its intuitive design and user-friendly interface make it suitable for individuals of all skill levels․ Its wide range of customization options and compatibility with various tape sizes offer flexibility for diverse labeling applications․ The PT-M95’s competitive price point makes it an accessible and valuable tool for home and office organization․
Getting Started with Your Brother PT-M95
Before you begin using your Brother PT-M95 label maker, it’s essential to familiarize yourself with the initial setup steps․ These steps will ensure your label maker is ready to create labels efficiently and effectively․
The first step involves installing the power supply and tape cassette․ The PT-M95 can be powered by an optional AC adapter or AAA batteries (LR03)․ To use the AC adapter, insert the small plug on the adapter cord into the AC adapter socket at the top of the machine and then plug the power plug into a standard electrical socket․ When using the AC adapter, it’s recommended to also install AAA batteries for the memory backup feature․
Next, insert the tape cassette into the machine․ Ensure the end of the tape feeds under the tape guides and pulls it straight up․ If you have already installed batteries, remove them before inserting the tape cassette․ Always use genuine Brother M tapes with your PT-M95 label maker․ Remember to turn off the power before replacing batteries or tape cassettes․
Once the power supply and tape cassette are installed, you can proceed to the initial settings, which include selecting the desired language, date format, and other preferences․ Refer to the user manual for detailed instructions on how to navigate these settings and customize your PT-M95 to your liking․
Installing the Power Supply and Tape Cassette
The Brother PT-M95 can be powered by an optional AC adapter or AAA batteries (LR03)․ To use the AC adapter, follow these steps⁚
- Insert the small plug on the adapter cord into the AC adapter socket at the top of the machine․
- Insert the power plug into the nearest standard electrical socket․
For the memory backup feature, we recommend using AAA alkaline batteries (LR03) together when using the AC adapter․
To install the tape cassette, follow these steps⁚
- Open the tape cassette compartment by pressing the release button․
- Insert the tape cassette into the compartment, ensuring the tape end is facing the correct direction․
- Close the tape cassette compartment․
- Ensure the end of the tape feeds under the tape guides, pulling it straight up․ If you have already installed batteries, remove them before inserting the tape cassette․
Always use genuine Brother M tapes with your PT-M95 label maker․ Make sure the power is turned off when replacing batteries or tape cassettes․
Initial Settings
After installing the power supply and tape cassette, you’ll need to configure some initial settings on your Brother PT-M95․ These settings allow you to customize your label creation experience․
First, select your desired language․ The PT-M95 supports multiple languages, including English, Spanish, French, German, and Italian․ To choose your language, press the “Language” button and navigate through the options using the arrow keys․
Next, set the date and time․ The PT-M95 includes a built-in clock that can be used to add the current date and time to your labels․ To access the clock settings, press the “Clock” button and use the arrow keys to adjust the date and time․
You can also customize the label format․ The PT-M95 allows you to choose between different label sizes, print modes, and tape speeds․ To access the label format settings, press the “Format” button and use the arrow keys to select your preferred settings․
Finally, consider setting the print speed․ The PT-M95 offers different print speeds to suit your needs․ To adjust the print speed, press the “Speed” button and use the arrow keys to select your preferred speed․
By configuring these initial settings, you can ensure your Brother PT-M95 is ready to create labels according to your preferences․
Using the PT-M95 for Label Creation
The Brother PT-M95 label maker is designed for easy and intuitive label creation․ With its user-friendly interface and a range of features, you can create professional-looking labels for various purposes․
The PT-M95 offers a QWERTY keyboard for easy text input․ Simply press the keys to enter the desired text․ The label maker also supports accented characters, allowing you to create labels in multiple languages; To access accented characters, press the “Symbols” button and navigate through the available options․
Beyond text, you can enhance your labels with symbols․ The PT-M95 includes a library of over 200 symbols, ranging from common punctuation marks to specialized symbols for different industries․ To add symbols, press the “Symbols” button and select the desired symbol․
The PT-M95 also allows you to design your labels․ You can choose from a variety of font styles, frames, and deco patterns to personalize your labels․ To access design options, press the “Design” button and explore the available choices․
By combining text, symbols, and design elements, you can create unique and informative labels that meet your specific needs․
Entering Text and Accented Characters
The Brother PT-M95 label maker provides a straightforward method for entering text and accented characters․ Its QWERTY keyboard layout makes typing familiar and easy․ Simply press the keys corresponding to the desired letters, numbers, and symbols․ The PT-M95’s display will show the entered text as you type, allowing for easy verification․
To incorporate accented characters into your labels, the PT-M95 offers a dedicated “Symbols” button․ Pressing this button will activate a menu that displays a range of accented characters, including those commonly used in various languages․ You can then navigate through the menu using the arrow keys and select the desired accented character․ This feature ensures that your labels can include text in multiple languages, making them versatile for diverse applications․
The PT-M95’s ability to handle accented characters expands its usability, making it suitable for creating labels that include names, words, or phrases in languages with diacritical marks․ This feature enhances its usefulness for personal, professional, and educational purposes․
Adding Symbols
The Brother PT-M95 label maker goes beyond simple text by offering a diverse collection of symbols for enriching your labels․ To access these symbols, simply press the dedicated “Symbols” button on the keyboard․ This will bring up a menu filled with a wide range of symbols, from basic punctuation marks to more elaborate icons․
Navigating through the symbol menu is easy with the arrow keys․ Use the left and right arrows to scroll through different categories of symbols, while the up and down arrows allow you to select specific symbols within a category․ Once you’ve found the symbol you want, simply press the “Enter” button to add it to your label․
The PT-M95’s symbol library includes a wide selection of choices, covering categories like punctuation, mathematical symbols, arrows, geometric shapes, and even decorative elements․ This abundance of options allows you to personalize your labels and create visually appealing designs that convey information and express your style․
Designing Labels
The Brother PT-M95 offers a range of features for crafting visually appealing and informative labels․ Beyond just text and symbols, you can enhance your labels with various design elements․ The PT-M95 provides a selection of font styles, frames, and even decorative patterns to personalize your labels․ The “Font” button allows you to choose from a variety of font styles, including bold, italic, and even a few fun decorative fonts, giving you the flexibility to express your creativity․
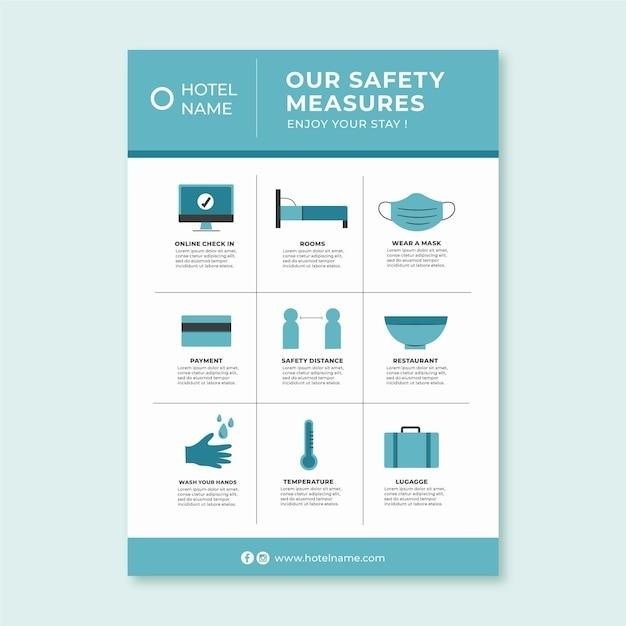
To add a frame, press the “Frame” button․ The PT-M95 offers a variety of frame styles, from simple borders to more intricate designs․ These frames can add a touch of elegance or highlight specific information on your labels․ The “Deco” button unlocks a world of decorative patterns, adding a fun and playful touch to your labels․ These patterns can be used as accents, background elements, or even as separators for different sections of text․
The PT-M95 also allows you to adjust the size and spacing of your labels․ You can use the arrow keys to increase or decrease the font size, ensuring your text is legible and appropriate for the size of your label․ You can also use the space bar to add extra spacing between words or lines, enhancing the readability of your labels and creating a professional look․
Troubleshooting and Support
While the Brother PT-M95 is designed for user-friendliness, you might encounter occasional issues․ Common problems include tape jams, printing errors, or difficulties with label alignment․ The PT-M95’s user manual provides detailed troubleshooting steps for addressing these issues․ If you find yourself unable to resolve a problem, Brother offers a range of support resources․ Their website is a valuable resource, containing a comprehensive FAQ section, video tutorials, and downloadable user manuals․ You can also access their online support chat for instant assistance from a Brother representative․
For more personalized support, you can contact Brother’s customer service line․ Their dedicated support team is available by phone to answer your questions and guide you through troubleshooting steps․ Brother also provides a range of downloadable drivers and software updates to ensure your PT-M95 operates at its best․ These updates can address any compatibility issues or enhance the functionality of your label maker․ By leveraging the support resources available, you can ensure your Brother PT-M95 remains in optimal working condition․
The Brother PT-M95 is a versatile and user-friendly label maker that empowers you to create professional-looking labels for a variety of applications․ Its compact size and portability make it ideal for both home and office use․ With its intuitive interface, easy-to-use features, and a wide selection of tape options, the PT-M95 simplifies the process of labeling and organization․ This guide has equipped you with the knowledge and skills to effectively utilize your PT-M95, from setting it up to creating intricate designs․ By understanding the features and troubleshooting tips, you can maximize the benefits of your label maker and enhance your organizational capabilities․
Remember to refer to the Brother PT-M95 user manual for in-depth instructions and support resources․ Brother’s website provides additional information, FAQs, and downloadable resources․ With proper care and maintenance, your PT-M95 will serve as a reliable tool for labeling and organizing your belongings, creating a more efficient and organized environment․
